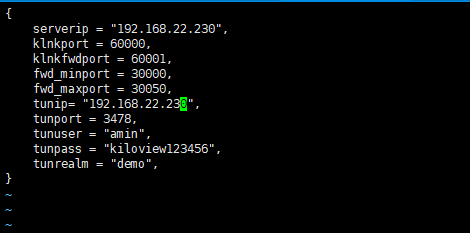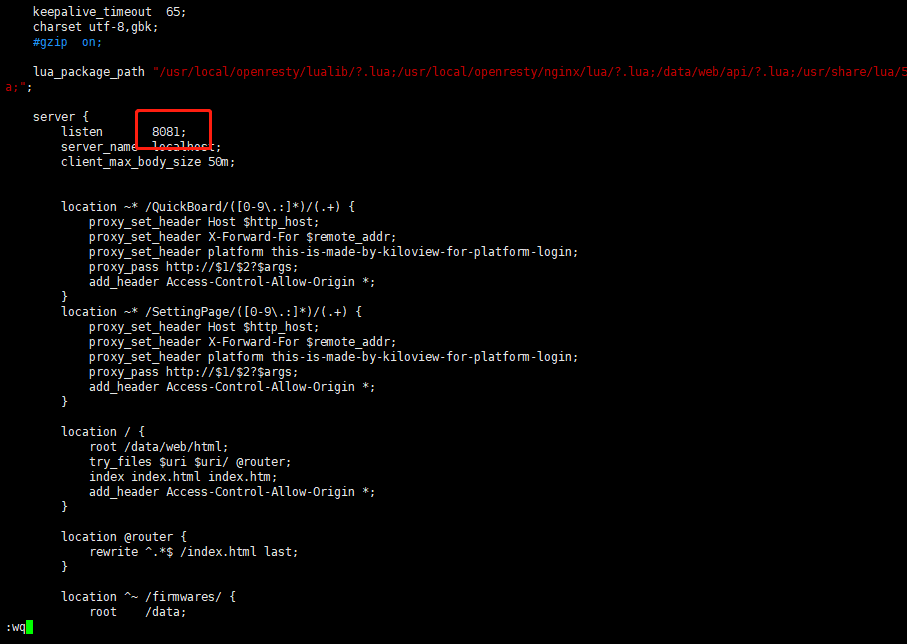文章目录
如果部署新版本后无法登录服务器
解决方法:
采用服务器IP+端口号,即服务器IP:82 登录尝试(之前的登录端口为81)
设备注册时填写的端口仍然为60000
建议通过history命令查看执行过的命令,以更好的分析问题,查询具体命令,可通过history |grep 命令进行查询。
如果在部署过程中遇到错误提示
解决方法:
请先检查操作系统版本,目前仅支持Linux64位操作系统 Linux64-bit operating system(Ubuntu 18.04+ / Debian 9+)
(1)查询linux位数: getconf LONG_BIT
(2)查询linux版本号:cat /proc/version
在部署kilolink过程中,安装docker长期未响应。
解决方法:
docker安装过程较为缓慢,需要耐心等待。可以使用命令“docker version”查看以及确认是否安装成功docker。
服务器按照kilolink手册部署完成后,使用IP加端口无法登录服务器都的web
解决方法:
检查部署PLATFORMIP=103.134.224.34时,配置的IP地址的是否正确
步骤a先进入到docker: docker exec -it klnkserver bash
步骤b打开配置文件:vi /data/configs/platform.conf
步骤C修改server IP为正确的服务器IP地址
步骤d重启Nginx: /usr/local/openresty/nginx/sbin/nginx -s reload
客户之前使用旧版本kilolink,然后升级到新版本的kilolink后,P1/P2升级至最新固件(4.7.2519)后依旧无法正常连接kilolink
解决方法:
建议删除容器和镜像后重新部署。(旧版kilolink的配置文件默认存在/data下,因此建议直接删除/data )
安装完成后,登录服务器报以下错误:
解决办法:
(1) 重新载入nginx的sbin目录:
docker exec -it klnkserver /usr/local/openresty/nginx/sbin/nginx -s reload
(2) 退出容器:exit
(3) 重启容器:docker restart klnkserver(通过docker ps -a查看容器名称)
使用新版kiloview部署成功后,且可以通过IP+端口登录,但是P1/P2无法正确连接到kilolink服务器。
解决方法:
(1) 首先检查设备固件版本是否更新到最新版本
(下载地地址:https://www.kiloview.com/cn/support/download/)
(2)设备端信息是否填写正确,P1/P2连接kilolink端口为60000。检查服务器信息以及注册码是否正确
(3)尝试在kilolink上删除注册信息,重新进行注册测试。
(4)查看服务器相应端口是否打开;
服务器需使用以下端口,如果服务器的网络环境中有防火墙,需开放相应端口.
| 端口 | 协议 |
|---|---|
| 82 | TCP |
| 3478 | TCP+UDP |
| 60000 | UDP |
| 60001 | UDP |
| 5000-5100 | TCP+UDP |
| 5000-5100 | TCP+UDP |
| 30000-30050 | TCP+UDP |
Kilolink 如何修改默认登陆web端口
解决方法:修改kilolink登录端口
步骤a进入容器: docker exec -it klnkserver bash
步骤b打开文件: vi /usr/local/openresty/nginx/conf/nginx.conf
将文件中的server -listen修改为8081,然后保存退出。
步骤c重启Nginx: /usr/local/openresty/nginx/sbin/nginx -s reload
注意:
修改完成后,kilolink的登录方式为:IP:8081端口