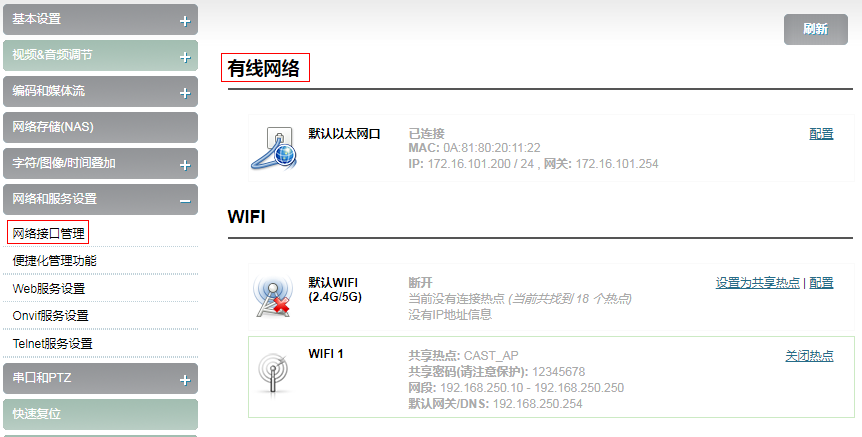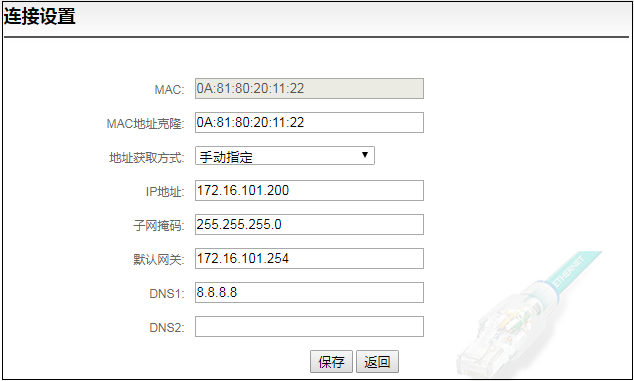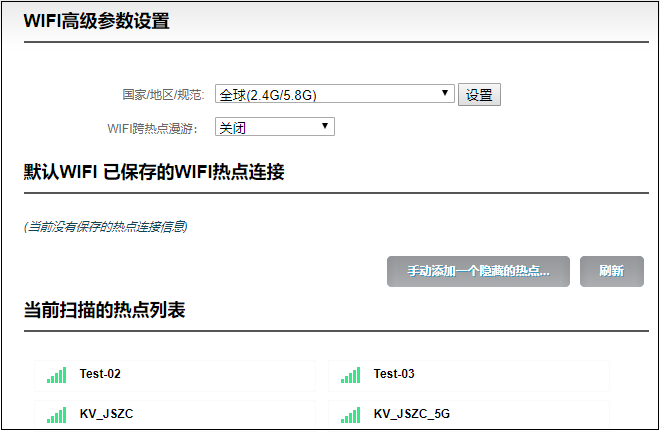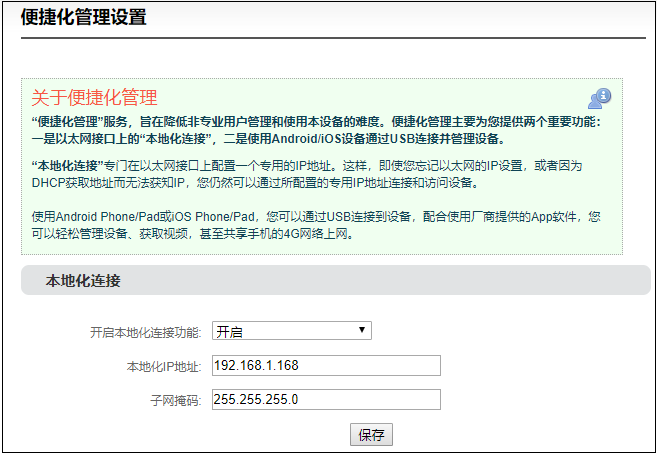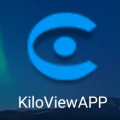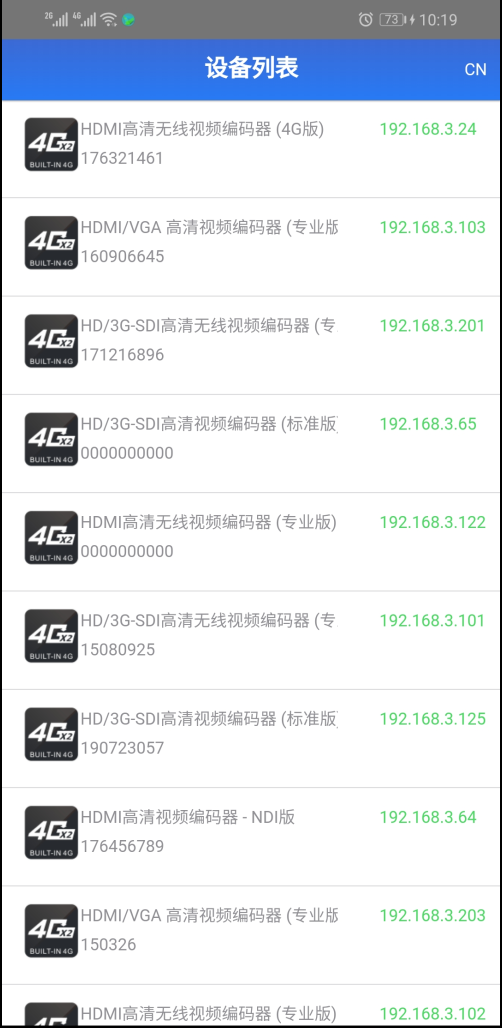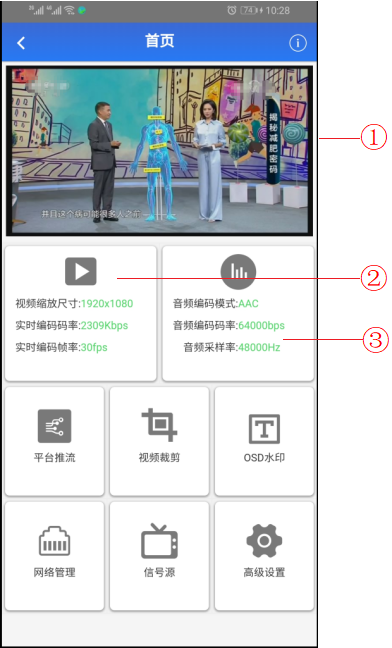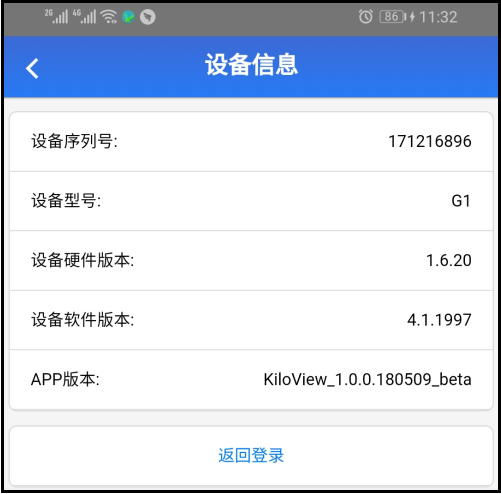有线网络
编码器通过一个USB转RJ45的转换头可以提供一个有线网口接入,这个网口可以配置一个IP地址(编码器网口可以配置双IP地址,这里配置的IP地址非默认管理IP地址)。有线网口出厂默认是DHCP获取IP地址的,它会根据这个局域网自动得到一个完整的IP地址、网关和DNS。 点开“网络和服务设置”,点击“网络接口管理”会进入下面的界面,可以看到编码器有线网络的IP地址。
除了DHCP获得IP的方式以外,编码器还支持手动指定IP。更改有线网络的IP,点击有线网络中的“配置”按钮,会进入一个配置IP的界面。这里有两种地址获取方式,一种是DHCP自动获取IP,另一种是手动指定IP。使用DHCP自动获取IP的方式,就首先要保证路由器或交换机开启了DHCP服务,这种方式比较简单方便,但是DHCP的方式得到的是一个会不断变化的IP,而且也无法直接知道编码器得到的IP地址是多少。手动指定的方式,是需要自己输入一个固定的IP给编码器,而且这个IP地址如果编码器不恢复出厂设置的话,是固定不会改变的,这个方式就比较稳定。所以说两种方式各有好处,可以根据实际需求来进行选择。
注意:由于设备是定时将配置文件写入系统进行配置保存的,所以IP地址手动配置或修改之后,设备不能马上断电,否则可能会导致IP地址丢失。如果想要IP地址配置立即保存生效,可以在WEB页面操作“设备重启”一次。
有线网络配置正确后,可在“信息看板”页面看到“连接状态”为“Internet可达”,“Internet连通”为“默认以太网口”。
WIFI网络
WiFi配置有两种模式,可以实现两种功能,“默认WIFI”是做普通终端使用,连接路由器WIFI信号,使用WIFI传输视频;“WIFI1”是做AP热点,让其他设备连接,默认的热点名称是“CAST_AP”,热点密码是“12345678”,可以用手机或者笔记本连接这个热点来登录和管理编码器。连接上这个热点后,可以在手机或笔记本的浏览器中输入“192.168.250.254”,就可以登录到编码器的网页管理界面。如下图,点击WIFI 1的“设置为共享热点”,就可以自定义共享热点名称和共享密码,可以选择wifi通道,以及要共享的网卡。
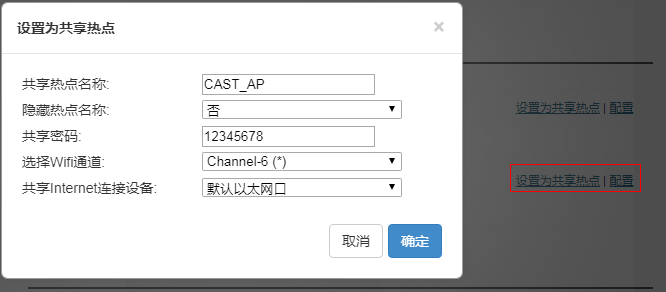 作为普通使用的话,只需要点击“默认WIFI”选项栏中的配置按钮,就可以进入连接WIFI的界面。 点击扫描到的WIFI热点就可以进行连接,对于一些隐藏了SSID的WIFI也可以通过手动添加一个隐藏的热点来连接。已经连接成功过的WIFI,编码器会保存这个记录,默认下次能查到这个WIFI会自动连接,也可以选中这个已经保存的WIFI热点,来强制断开连接,或者删除忘记这个WIFI。
作为普通使用的话,只需要点击“默认WIFI”选项栏中的配置按钮,就可以进入连接WIFI的界面。 点击扫描到的WIFI热点就可以进行连接,对于一些隐藏了SSID的WIFI也可以通过手动添加一个隐藏的热点来连接。已经连接成功过的WIFI,编码器会保存这个记录,默认下次能查到这个WIFI会自动连接,也可以选中这个已经保存的WIFI热点,来强制断开连接,或者删除忘记这个WIFI。
注意:为减少无线网络干扰,获取良好的视频播放体验,建议您将WiFi路由器和编码器尽量置于可视范围内,编码器连接WiFi的5G频段,将路由器的WiFi设置为一个相对干净的信道。拉流过程中,根据无线网络情况,必要时可适当降低编码码率,以保证视频的流畅性。
连接WIFI时,获取IP地址的方式也有两种,DHCP动态获取和手动指定。和有线网络一样,使用DHCP自动获取IP的方式,就首先要保证无线路由器开启了DHCP服务(一般都开启了),这种方式比较简单方便,但是DHCP的方式得到的是一个会不断变化的IP,而且也无法直接知道编码器得到的IP地址是多少,所以要管理编码器的话还需要接网线。手动指定的方式,是需要自己输入一个固定的IP给编码器,而且这个IP地址如果不恢复出厂设置的话,是固定不会改变的,这个方式就比较稳定,但是对于不同的WIFI,IP地址段不同,所以连接不同的WIFI可能会需要再修改IP地址,但是这样就可以不需要网线也能长期管理编码器。
注意:使用编码器WIFI功能时,最好不要同时连接有线网络,因为有线网络优先级比WiFi网络高。如果使用WIFI推流,又需要连接有线配置的话,那么必须要将有线网络的网关删除,有线网络只使用一个IP地址用来管理编码器。如果不这么做,可能会导致连接好了WIFI但是实际未使用WiFi推流。
便捷化管理功能
“本地化连接”专门在以太网接口上配置一个专用的IP地址(即以太网口默认IP地址)。这样,即使您忘记以太网的IP设置,或者因为DHCP获取地址而无法获知IP,您仍然可以通过所配置的专用IP地址连接和访问设备。
“本地化连接”是将编码器绑定了一个独立的IP地址,这个IP地址不影响其他的网卡使用,在特殊情况下,可以起到一个管理编码器的作用,这个地址是可以手动更改的(一般不必更改),默认的地址是192.168.1.168。
注意:通过便捷化管理的IP地址访问设备时,您的电脑必须拥有一个相同网段的IP地址。
Android APP使用
- 登录KILOVIEW官网下载Android APP应用,目前仅支持安卓系统的手机端。下载后安装到手机端。 (http://www.kiloview.com/companyfile/shi-pin-bian-ma-qi-Android-APP-45.html)
- 手机无线连接和设备同一网段内的WIFI(也可以连接设备的共享热点)。打开安装好的APP,进到设备列表自动搜索同网段下的所有正常连接的设备。
- 列表中展示的设备信息包含设备接口信息、设备序列号、设备IP地址等。
- 在展示的列表中点击需要配置管理的设备,进入到设备管理页面。
-
进入到参数配置页面后,在首页的的上方①区域为接入视频源图片流展示区,展示接入的视频源图像流,用于监看接入的视频源图像是否正常,此图片流三秒刷新一次。
- 点击②区域进入到主码流编码参数配置页面(详细配置参见视频编码参数设置章节)。
- 点击③区域进入到音频编码配置页面(详细配置参见音频编码参数设置章节)。
- 点击“平台推流”,进入到流服务配置页面(详细配置参见流媒体服务章节)。
- 点击“视频裁切”,进入到视频裁切功能页面。
- 点击“OSD水印”,进入叠加功能配置界面,APP仅支持文字和时间叠加配置,图片叠加需进入WEB管理页面(详细配置参见图片叠加管理章节)。
- 点击“网络管理”,进入到网络配置页面(详细配置参见网络配置章节)。
- 点击“信号源”,进入音视频源选择页面(详细配置参见视频源选择和调节章节)。
- 高级设置可对设备进行快速复位、设备重启、恢复出厂设置和修改设备名称操作。