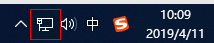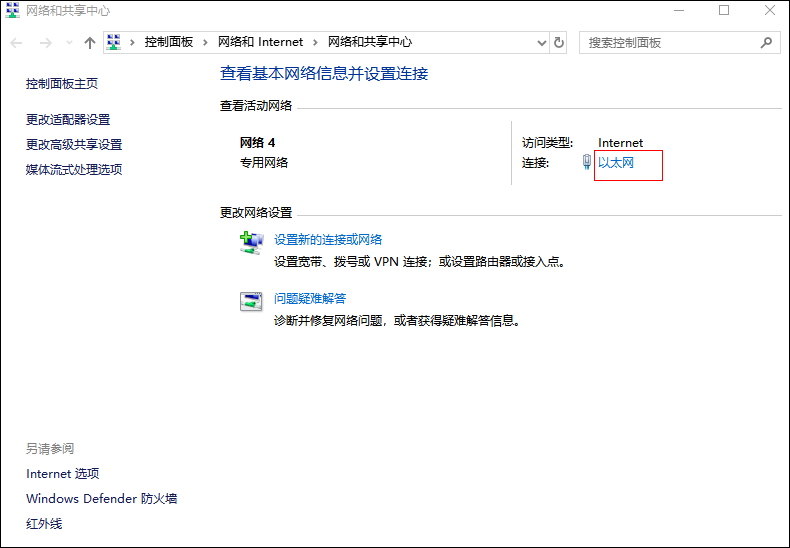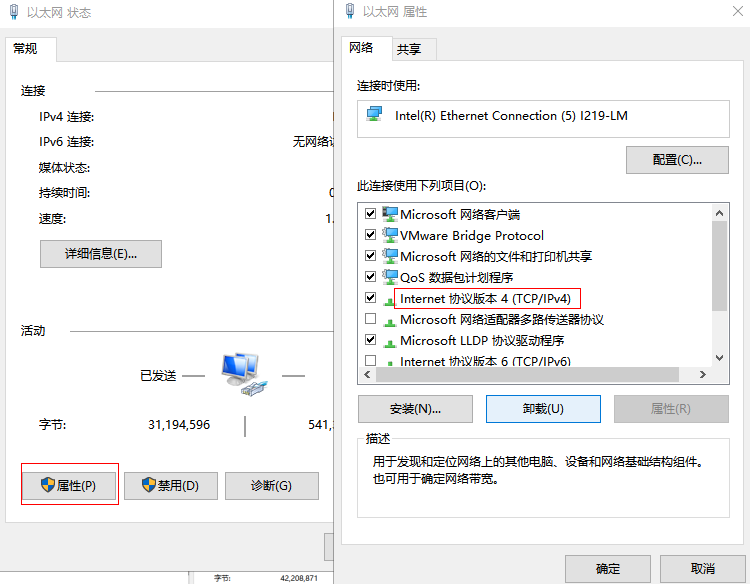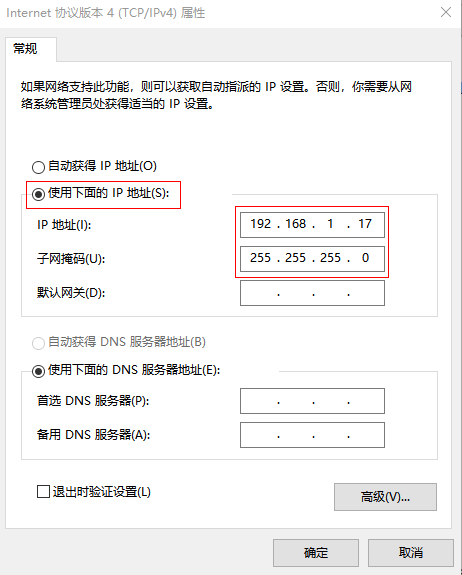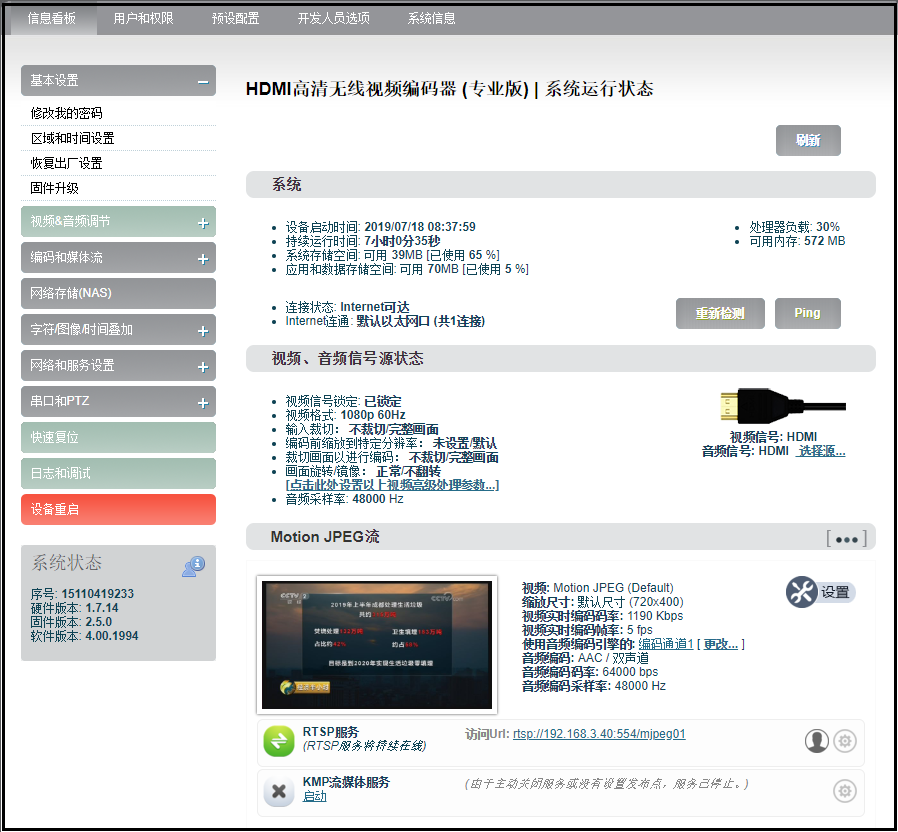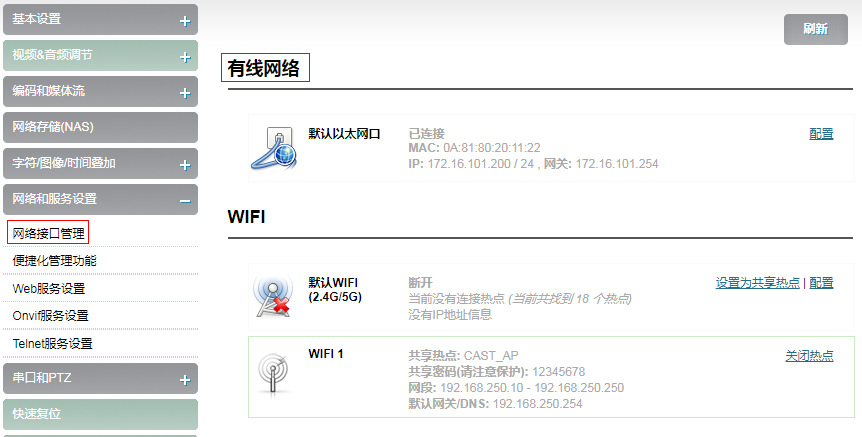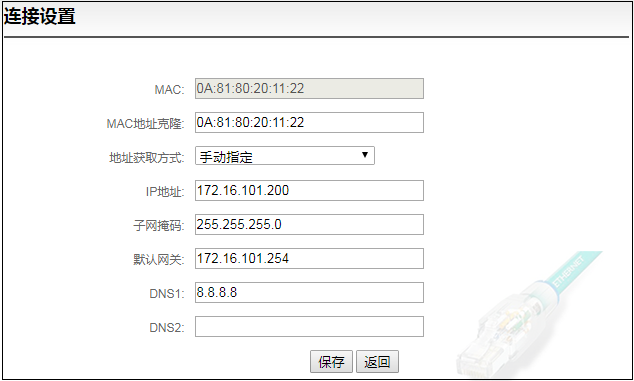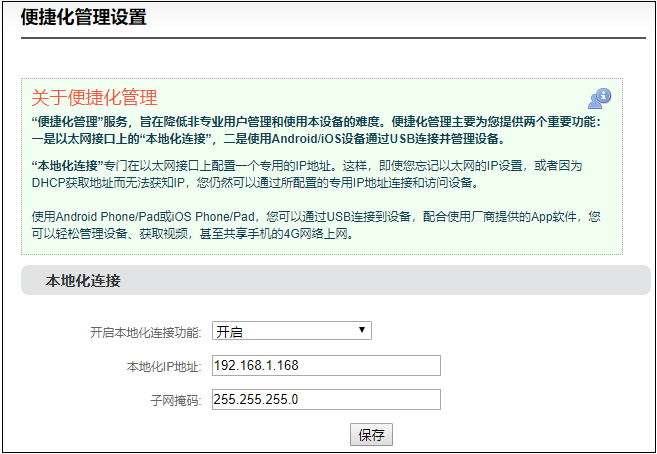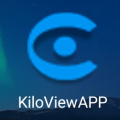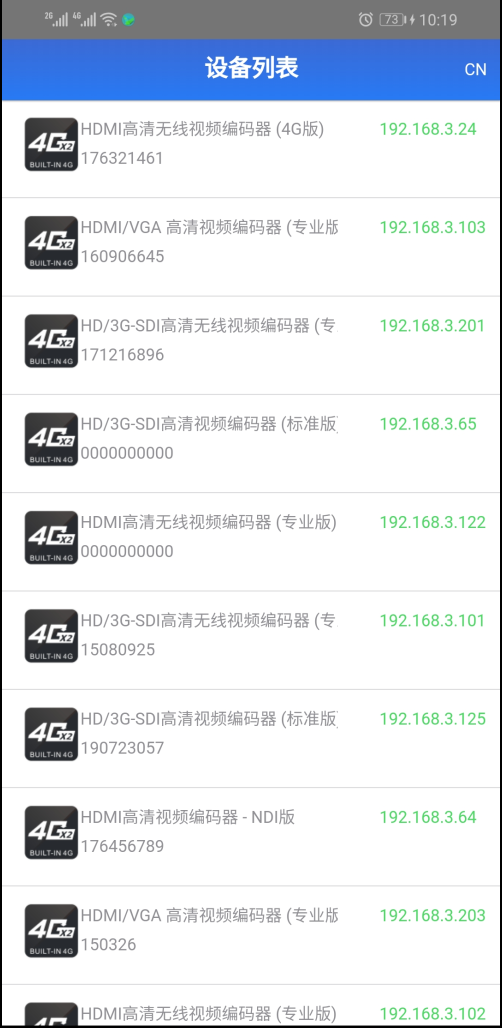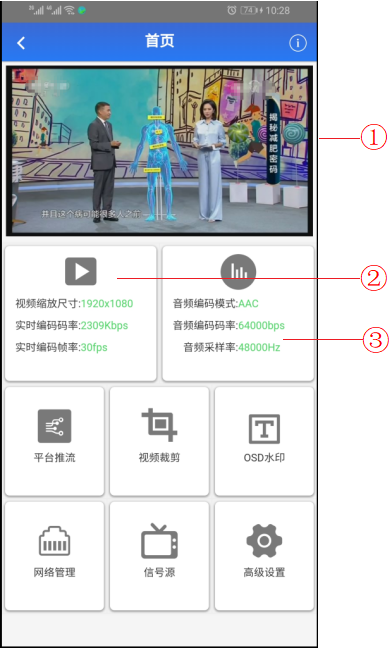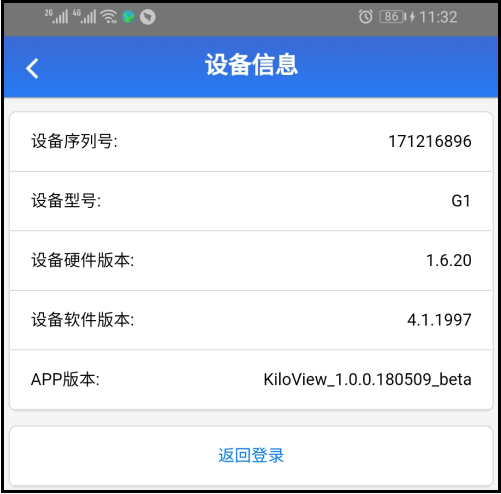通过有线网络登录设备
首先将编码器有线网口通过网线与电脑连接到同一交换机上,或将编码器与电脑网口直接连接。然后将编码器和电脑配置为同一网段,以便电脑可以访问编码器的WEB页面。
编码器网口默认管理IP是192.168.1.168,如果电脑的IP不是192.168.1.网段,就需要将电脑网口IP设置为192.168.1.网段,具体步骤如下(以win10为例,其他windows版本操作与win10类似):
1)鼠标右键点击windows右下角的网络图标,点击“网络和Internet设置”,再点击打开“网络和共享中心”
2)在弹出的网络连接面板,鼠标左键点击“以太网”
3) 在弹出的以太网状态栏,点击“属性”按钮,再左键双击“Internet协议版本4”选项
4)计算机默认为“自动获得IP地址”,这时需要选择“使用下面的IP地址”,并手动输入192.168.1.*这个IP地址和子网掩码,点击“确定”。
5)打开WEB浏览器,直接输入编码器的I P地址(默认是192.168.1.168)或是网址http://192.168.1.168点击回车,可打开编码器的登录界面。打开页面后,会弹出一个认证对话框,需要填写用户名和密码,编码器默认的用户名是admin,默认密码是admin,然后点击“登录”。
注意:因部分浏览器兼容问题可能导致编码器页面显示异常,建议使用 Chrome和Firefox浏览器。
6)正常登录后,在编码器WEB管理页面可以设置编码参数和功能参数等。编码器页面如下图所示:
网络配置
有线网络
编码器有线网口通过网线提供一个有线网口接入,这个网口可以配置一个IP地址(编码器网口可以配置双IP地址,这里配置的IP地址非默认管理IP地址)。有线网口出厂默认是DHCP获取IP地址的,它会根据这个局域网自动得到一个完整的IP地址、网关和DNS。
点开“网络和服务设置”,点击“网络接口管理”会进入下面的界面,可以看到编码器有线网络的IP地址。
除了DHCP获得IP的方式以外,编码器还支持手动指定IP。更改有线网络的IP,点击有线网络中的“配置”按钮,会进入一个配置IP的界面。这里有两种地址获取方式,一种是DHCP自动获取IP,另一种是手动指定IP。使用DHCP自动获取IP的方式,就首先要保证路由器或交换机开启了DHCP服务,这种方式比较简单方便,但是DHCP的方式得到的是一个会不断变化的IP,而且也无法直接知道编码器得到的IP地址是多少。手动指定的方式,是需要自己输入一个固定的IP给编码器,而且这个IP地址如果编码器不恢复出厂设置的话,是固定不会改变的,这个方式就比较稳定。所以说两种方式各有好处,可以根据实际需求来进行选择。
有线网络配置正确后,可在“信息看板”页面看到“连接状态”为“Internet可达”,“Internet连通”为“默认以太网口”
便捷化管理功能
“本地化连接”专门在以太网接口上配置一个专用的IP地址(即以太网口默认IP地址)。这样,即使您忘记以太网的IP设置,或者因为DHCP获取地址而无法获知IP,您仍然可以通过所配置的专用IP地址连接和访问设备。
“本地化连接”是将编码器绑定了一个独立的IP地址,这个IP地址不影响其他的网卡使用,在特殊情况下,可以起到一个管理编码器的作用,这个地址是可以手动更改的(一般不必更改),默认的地址是192.168.1.168。
注意:通过便捷化管理的IP地址访问设备时,您的电脑必须拥有一个相同网段的IP地址。
l 登录KILOVIEW官网下载Android APP应用,目前仅支持安卓系统的手机端。下载后安装到手机端。
(http://www.kiloview.com/companyfile/shi-pin-bian-ma-qi-Android-APP-45.html)
手机无线连接和设备同一网段内的WIFI。打开安装好的APP,进到设备列表自动搜索同网段下的所有正常连接的设备。
列表中展示的设备信息包含设备接口信息、设备序列号、设备IP地址等。
在展示的列表中点击需要配置管理的设备,进入到设备管理页面。
进入到参数配置页面后,在首页的的上方①区域为接入视频源图片流展示区,展示接入的视频源图像流,用于监看接入的视频源图像是否正常,此图片流三秒刷新一次。
点击②区域进入到主码流编码参数配置页面(详细配置参见6.4.2章节)。
点击③区域进入到音频编码配置页面(详细配置参见6.4.1章节)。
点击“平台推流”,进入到流服务配置页面(详细配置参见6.4.3章节)。
点击“OSD水印”,进入叠加功能配置界面,APP仅支持文字和时间叠加配置,图片叠加需进入WEB管理页面(详细配置参见6.7章节)。
点击“网络管理”,进入到网络配置页面(详细配置参见5.3章节)。
点击“信号源”,进入音视频源选择页面(详细配置参见6.3章节)。
高级设置可对设备进行快速复位、设备重启、恢复出厂设置和修改设备名称操作。