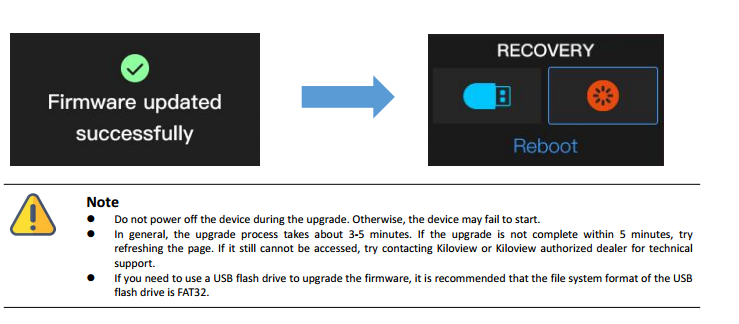Method 1: Update from the Web UI. Login to the web page of E3, click "Settings">” System setting”>"Firmware Upgrade" to check if there is any
latest firmware available to download. If yes, select the downloaded firmware and click “Firmware update”. After uploading the firmware successfully, it needs to reboot the device. After clicking “OK”, the device will
be restarted, please be patient.
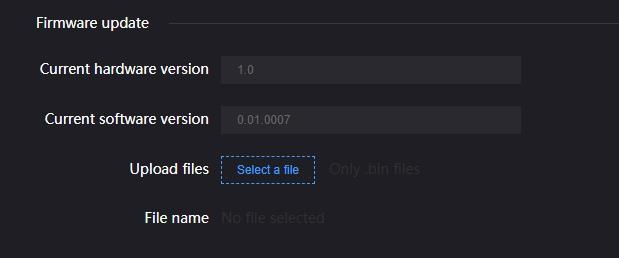
Method 2:Update in Recovery mode
There are three buttons on the LCD including Left, Right and OK button. If you cannot access the E3 web UI, connect the power supply and wait for the KILOVIEW logo to be shown on the LCD, press and hold button for 10s to enter the recovery mode.
button for 10s to enter the recovery mode.
Step 1: Copy the firmware file downloaded from Kiloview website to a USB flash drive. Step 2: Insert the USB flash drive into the E3, after the device is turned on (about 2s), wait for the Kiloview
logo to appear on the screen, long press and hold for  more than 10s until the device enters recovery
more than 10s until the device enters recovery
mode.
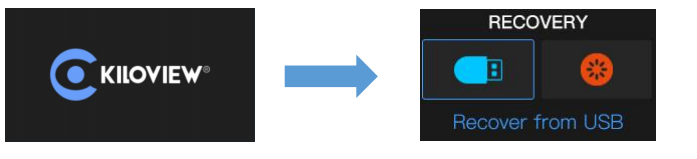
Step 3: Select "Recover from USB", press to confirm to start the upgrade.
to confirm to start the upgrade.
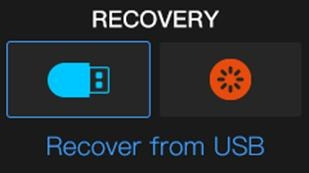
Step 4: During the upgrading, it will prompt "Updating! Please keep the power on." (Please do not power off).
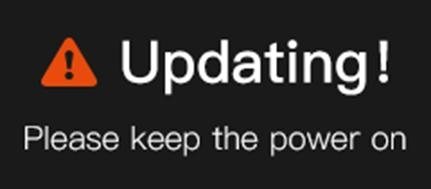
Step 5: When the E3 screen displays "Firmware updated successfully", it has completed the firmware
upgrade. At this time, any operation of the touch button will help you return to “RECOVERY”, please select “Reboot” to restart the device.