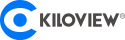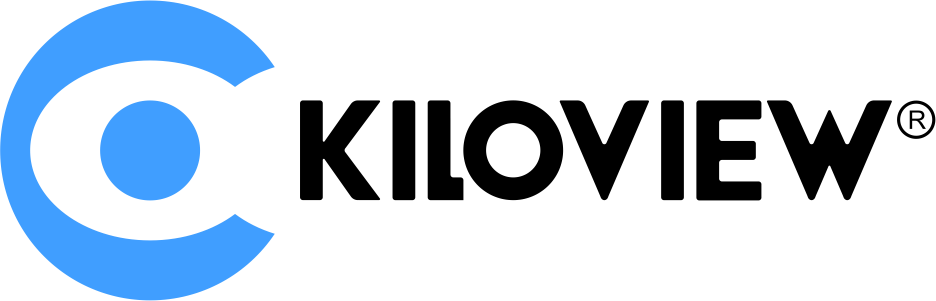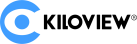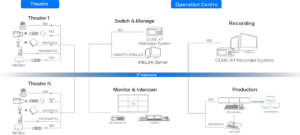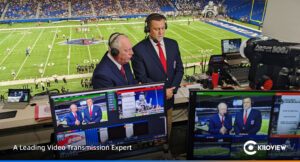Table of Content:
- Reason 1: Insufficient Network Condition
- Reason 2: Improper Stream Setting
- Reason 3: Limited Hardware Performance
- Solution 1: Adjust Your OBS Setting
- Solution 2: Adjust Your Twitch/Discord Setting
- Solution 3: Adjust Your Game Setting
- Solution 4: Update Your Hardware
- General Suggestions
- FAQ
If your stream is lagging or choppy, or your streaming tool (such as OBS) is dropping frames, this article is for you.

Here we explained three major reasons your stream is stuttering and offered several practical solutions to improve your stream video quality.
Reason 1: Insufficient Network Condition
Streaming to public platforms costs extra network resources. Therefore, it sometimes may not be necessarily sufficient for such a heavy task (playing and streaming).
We will cover bandwidth, bitrate, latency, and network devices for network conditions related to your stream.
Bandwidth
Bandwidth limits your data usage level. It often includes downloading bandwidth and uploading bandwidth. For example, if your downloading bandwidth is 100Mbps, it means that you can download 100 megabits per second at most.
When you are watching a movie online or visiting a website, you use mostly the downloading bandwidth. In contrast, while you are streaming, you rely more on the uploading bandwidth, as streaming apps or devices upload your video data to remote public servers.
So, it is uploading bandwidth that determines your stream capacity. Note that your ISP provider usually does not allocate the same amount of uploading bandwidth as downloading bandwidth.
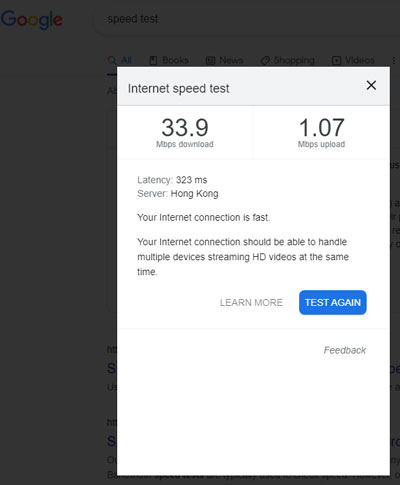
When we search “google speed test”, we will see a built-in widget. We can test our speed and get a rough idea about our bandwidth information.
If your stream is laggy, try to reduce the stream bandwidth cost or increase the remaining uploading bandwidth to ensure it is sufficient for your stream.
Bitrate
Bitrate is the rate for your stream data in bits. If it is higher, the video quality of your stream comes better but requires more bandwidth and vice versa.
Unlike bandwidth, you can set your own stream bitrate in most of the streaming software or hardware. In some cases, you can even choose a “VBR” option (Variant Bitrate) to get a variable bitrate.
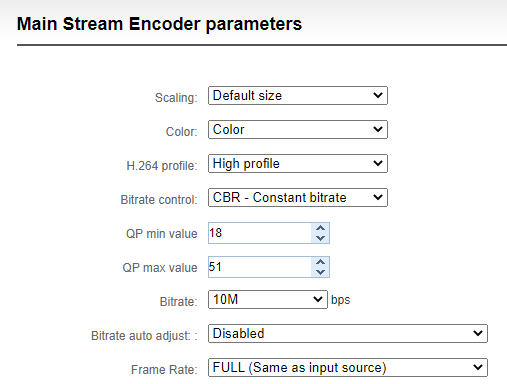
If your stream is laggy or the frame drops, try to set a lower bitrate. To strike a balance between quality and fluency, you’d better select the stream bitrate to 2000-3000kbps in OBS default settings.
Latency
Your stream data needs time to go over the internet. Typically, the data travel time (the latency) from your computer to the remote stream server is related to:
- Encoding Algorithm
- Stream Server Location
- Subnet Condition
For the encoding algorithm, if you use HEVC (H.265), then the latency is higher than that of AVC (H.264), as H.265 requires more cached frames by default. That’s why sometimes changing your encoding algorithm from HEVC to AVC might help you to reduce latency.
The latency increases if you have chosen the wrong stream server. Let’s take Twitch as an example. Visit https://stream.twitch.tv/ingests/, and you will see a list of automatically suggested RTMP servers:
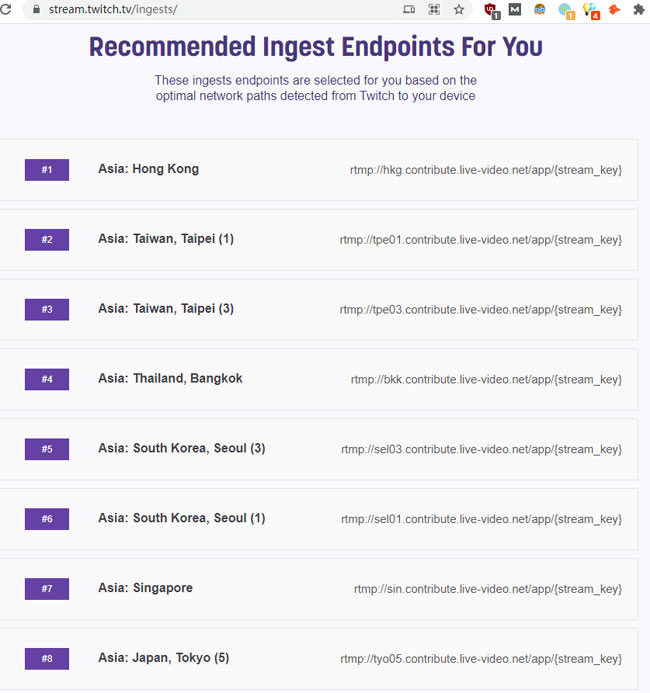
If you are based in Hong Kong but selected Tokyo as the primary stream server, the data travel latency will apparently be higher.
The latency can also increase if your streaming device is in a deep subnet. Namely, if your stream computer or hardware encoder is under several routers, connect it directly to the main router can reduce the latency.
Network Device
Two crucial network devices impact your stream quality: router and NIC (network adapter).

If you have a poor router or an old network adapter, the data processing ability in your network might be significantly affected. That can be part of the reason why your stream is stuttering. You can test it by running the following command:
ping -t google.com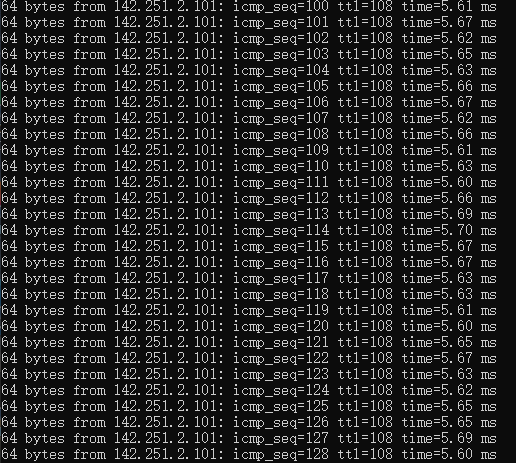
It will send the IGMP package to Google continuously. Watch the real-time response for a while, and press Ctrl + C to terminate it. If the output drops occasionally or the calculated packet loss exceeds 1%, your router or NIC might be overwhelmed by the non-stopping communication and drop data packages.
Updating the router or the computer NIC to a better one can improve the communication stability and thus solve the laggy stream issue.
Reason 2: Improper Stream Setting
As we have listed the network factors related to your laggy stream, the improper setting for these parameters on streaming tools can cause chopping stream also.
In this case, we will take OBS as an example to give you an idea of these rabbit holes.
High Streaming Bitrate
Go to “Settings” -> “Output” -> “Steaming” -> “Bitrate”, and check the bitrate value.
If it is higher than 3000 Kbps for 720P video output, consider reducing it:
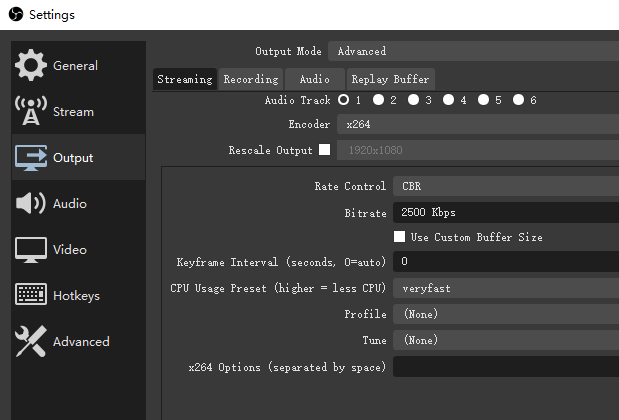
High Streaming Resolution
Go to “Settings” -> “Video”, and check the base (canvas) resolution and output (scaled) resolution.
The base resolution is the capturing resolution of your screen, and the output resolution is the actual steaming resolution that your audience will see.
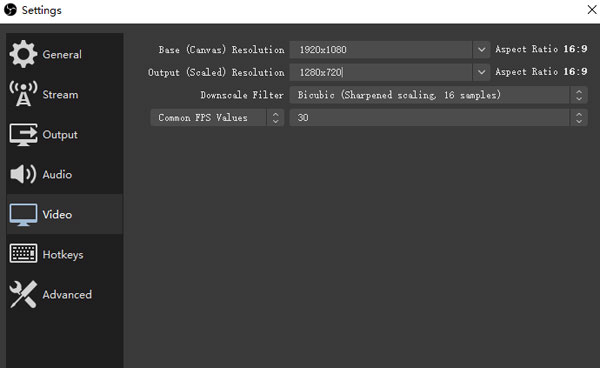
1920×1080 resolution uses more bandwidth and requires a higher bitrate. If your stream is laggy, try to lower the output resolution value.
High Frame Rate (FPS)
Go to “Settings” -> “Video”, and check the FPS values. FPS is the frame rate that determines how many frames passes in one second. The higher the FPS, the smoother the stream, and the more network stress it poses.
The most common frame rates are 30 FPS and 60 FPS. If your video is laggy, tweak the FPS value between 30 and 60, and find a fit one.
For some FPS games stream that contains sensitive motion effects (such as WoT), a higher frame rate is preferred; for some MOBA games stream that relies less on motion effects (such as LOL), a basic frame rate (30FPS) is enough.
Reason 3: Limited Hardware Performance
If you are streaming and playing on the same PC, the CPU and graphic card of your computer may suffer from the excessive task of:
- Game/App running
- Streaming capturing
- Video encoding
- Other basic tasks
If you are using OBS as the encoder, you can see the real-time monitoring of CPU usage on the right bottom:
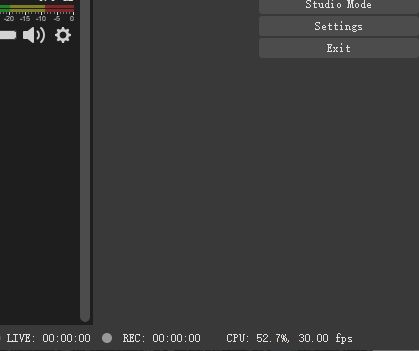
At the same time, you can check the hardware usage information in the Windows resource manager. If the hardware usage is high, updating some of the major parts or reducing unnecessary tasks might help to improve the laggy stream.
Solution 1: Adjust your OBS Setting
As we have explained before, the reason for your slow stream varies from case to case. We need to check the reasons one by one and find out the actual factor that affects our streams.
Here is a checking list for OBS setting to help you fixing the lagging stream:
Under “Settings” -> “Output” (advanced mode) -> “Streaming”:
- Set the bitrate to 2500 Kbps.
- Set the video encoder to x264 (default value).
- Set the bitrate control to CBR (default value).
- Keep the CPU usage preset as default: “very fast”.
- Keep the streaming profile as default: none.
Under “Settings” -> “Video”:
- Set the output (scaled) resolution to 1280×720.
- Set the downscale filter to Bicubic or Bilinear.
- Set the FPS value (frame rate) to 30 fps.
Solution 2: Adjust Your Twitch/Discord Setting
If you have a choppy or blurry stream from Twitch studio, or your Discord stream (game, screen share) is lagging, try to test the following stream settings:
For Twitch user, under “Settings” -> “Stream Quality”:
- Run the automatic test for your hardware and Internet condition by clicking “Re-Optimize Settings” and take the generated advice.
- Set the resolution to 1280×720 or lower.
- Set the FPS to 50 or lower.
- Set the bitrate to 2800 or lower.
- Set the encoder to x264 (if your graphic supports NVENC, select the NVIDIA NVENC instead).
- Keep the advanced overrides closed (default value).
For Twitch user, under “Settings” -> “Stream Settings”:
- Set the latency mode to “normal latency” (not this will increase video latency but improve smoothness).
Under “Settings” -> “In-Game Overlay”:
- close “enable in-game overlay” (this function lets you see your real-time interaction in your game but may cause a game problem).
For Discord user, under channel -> “Screen” -> App Settings -> “Stream Quality”:
- Choose “Smoother Video” (Resolution:720 Frame Rate: 30).
Solution 3: Adjust Your Game Setting
For many of the game clients, go through the following settings:
- Lower down the available graphics quality (or image quality, to reduce the stress of your graphic card).
- Close the vertical synchronization.
- Turn off settings that may cause frame dropping (for example, shadow effect, anti-aliasing, anisotropic filtering, post-processing, and so on).
- Update your graphic driver.
Solution 4: Update Your Hardware/Connection
Updating your hardware can reduce latency, improve stream stability, and reduce your computer’s stress.
You can check the following list for relevant devices:
- Upgrade your bandwidth.
- Update your router (to reduce latency).
- Use ethernet, rather than a wireless connection, and connect your computer to the main router (to reduce latency).
- Update your NIC (to reduce latency).
- Use a hardware encoder (a hardware encoder captures your computer signal and stream automatically to designated RTMP servers, which helps your computer a lot).
General Suggestions
Here are more suggestions that may be helpful to deal with the laggy stream:
- In OBS, test your stream by recording a piece of video. Give the same setting for recording and take a record. If the recorded video becomes normal, go to streaming.
- Using two computers or at least two monitors to stream. A separated computer or monitor can show you the real-time hardware resource usage (like CPU) and alert you to adjust settings before it becomes laggy.
- In OBS, go to the “scenes” panel, remove scenes that are not in use. After doing so, you will see a CPU usage drop.
- Close unnecessary Apps running on your computer, as some of them may take away resources and harm your stream.
- Stop other users from heavy internet use. If others in the same network are downloading a big file or video chatting, your available bandwidth will be affected.
FAQ
Q: Why is my Xbox/Facebook stream lagging?
A: The reasons are the same as OBS laggy stream. You can check the following list:
- Stop unnecessary App usage that may take your bandwidth.
- Lower down the frame rate, bitrate, and resolution in your stream settings.
- Update your network devices.
Q: Why does my OBS stream frame drop?
A: According to OBS’s official explanation, frame drops because of unstable connection or too much network stress. To fix it, try:
- Improve your Internet connection (use ethernet, upgrade bandwidth, stop unnecessary network usage, or update your network device).
- Lower down the frame rate, bitrate, and resolution in your stream settings.
- Use dynamical changing bitrate in network settings.
- Check your firewall rules or other network-related Apps (close them if necessary).
- Contact your ISP for help (especially when your speed test shows issues).
Q: How to fix stream delay?
A: A delayed stream is normal: the video data needs time to go through such processes as encoding, transmission, buffering, and platform monitoring.
To reduce the delay and interacts with your audience in real-time, you can try:
- Choose the low latency mode (in Twitch Studio).
- Set the stream delay to 0 (in OBS).
- Improve your Internet connection (use ethernet, upgrade bandwidth, stop unnecessary network usage, or update your network device).
- Use a hardware encoder (as it is more efficient in encoding).
Q: Why my twitch stream keeps buffering?
A: Try to stabilize your connection by using a wired cable, or improve available bandwidth by stop unrelated App usage.
Q: What a hardware encoder can do for me?
A: A hardware encoder captures your computer screen and encodes it into a live stream. Then it pushes the stream to multiple platforms automatically.
Therefore, it works as:
- A Video Capture Card
- A 24/7 Streamer
- A Live Stream Content Distributor
You can use it to capture your computer (as well as a camera) and stream your content to multiple platforms (such as YouTube, Twitch, Facebook) configured in the built-in console.