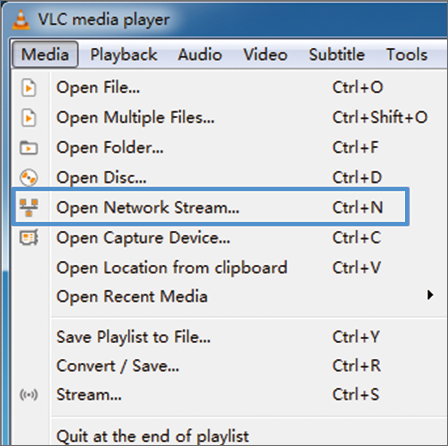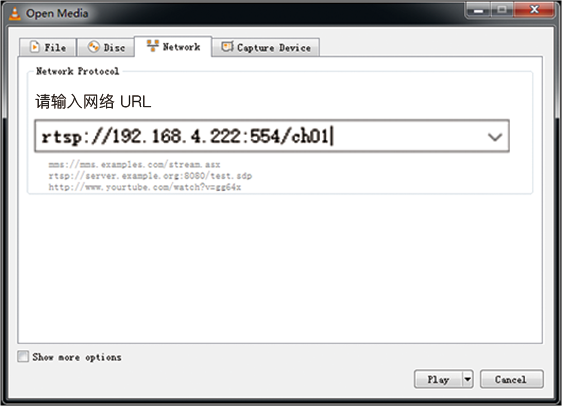Video input checking
After video source connected, you will be allowed to preview video in real time through web browser. Kindly note the video preview window is under “image” mode by default, and it is refreshed every 3 seconds. If your computer’s CPU performance is good, you can click the mouse to switch to the “video” mode, and the smoothness of the preview will be improved.
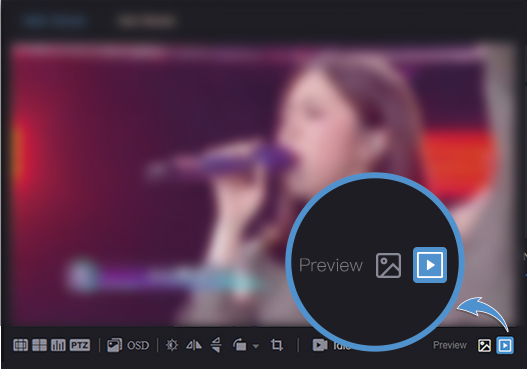
Streaming service
Click“+”on the right side of the stream service at the bottom of S2 Web UI. Add a stream service, take RTSP protocol as an example.
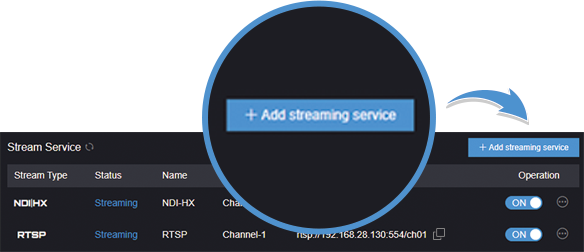
Select RTSP, fill in the name, service port and session ID, the other setting parameters can remain default configuration, click “OK”.
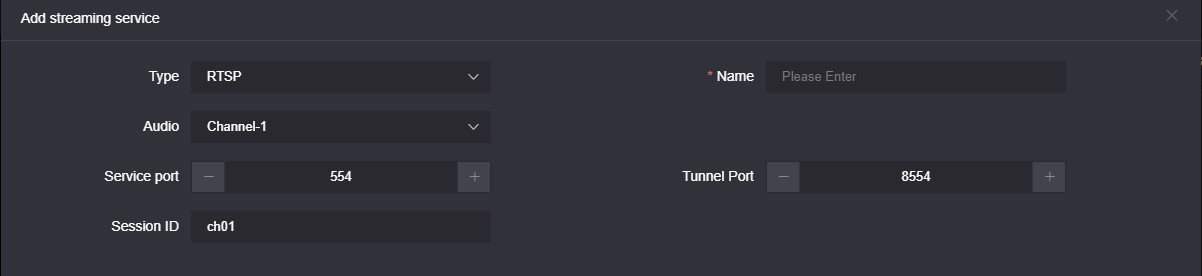
Note:
The default RTSP port is 554, when add multiple RTSP service, different port number should be used.
Session ID can be any combination of numbers, letters and symbol.
After saving configurations, it will be displayed under the stream service, which is closed by default. Click switch to start the stream service, it will come up a RTSP stream address in the corresponding address.
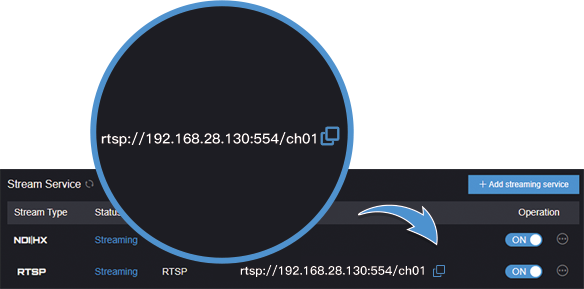
Click icon  at the back of stream address, copy it and then check the encoded video stream by VLC.
at the back of stream address, copy it and then check the encoded video stream by VLC.
Download VLC tool Download and install VCL tool through official website https://www.videolan.org/vlc/, please follow the official VCL instructions for download method and installation process.
VLC is a multimedia player and framework with free and open cross platform, which can play most of streaming media protocols.
Click media on the VLC – open network streaming – enter the URL address of RTSP over internet, click play at the lower right corner to start streaming.