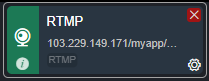D300 supports H.265/H.264 decoding and simultaneously output of the same and different sources or split screens.
Take "Output 1" as an example for detailed description of the controls of the output window (shown as below):
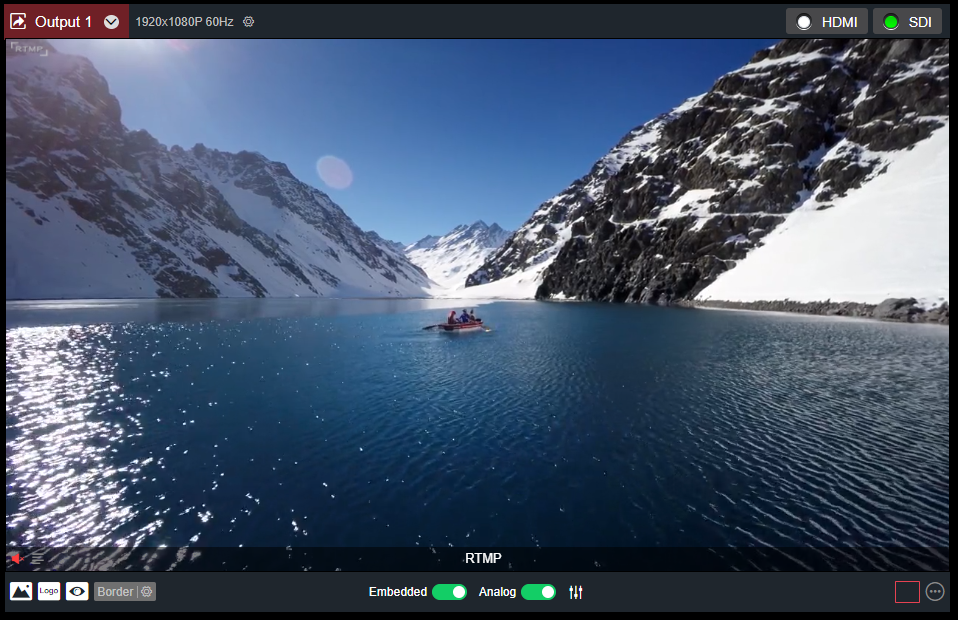
-
Configure Output Parameters
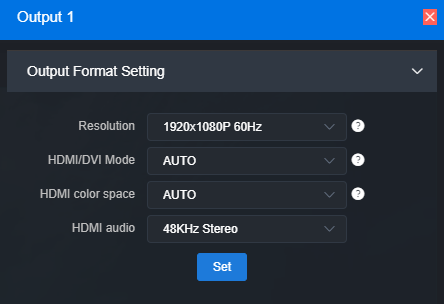
resolution:
Support different resolutions configuration for HDMI (up to 3840×2160@60Hz) /SDI (up to 1920×1080@60Hz). And it supports up to 4 CH of 4k video, 8 CH of 1080P 50Hz/60Hz, or 9 CH of 1080P30 and below simultaneous decoding output. All resolutions marked with SDI only are valid on the SDI output interface only. On HDMI interface, the output resolution will be the one that is close to the resolution.
If output on multi-interface and one interface can’t support appointed resolution, for example, if 4K resolution is not supported on SDI, the system will choose a resolution that can be supported by multiple interfaces.
HDMI/DVI Mode:
Three modes can be selected: automatic mode, HDMI mode and DVI mode. If "Automation" is selected, the HDMI/DVI mode will be automatically selected according to the EDID description of the device connected.
If the display is a DVI interface, you can use a HDMI to DVI converter to output the decoded video directly to the DVI display. In DVI mode, the color space and audio parameters will not be set.
HDMI color space:
Optional "automatic", "RGB444", "YCBCR444", "YCBCR422", "YCBCR420". If "Automation" is selected, an appropriate color space will be automatically selected according to the EDID description of the HDMI device connected. If the output is not normal in this case, please choose the right HDMI color space by yourself.
HDMI audio:
32K/44.1K/48KHz dual channel is optional. Please choose according to actual needs, default 48KHz. -
Display current video source information
It can display the current output of the video source name, current bit rate and other parameters. -
Setting up the way of video output
There are 2 output modes: HDMI/SDI. If select HDMI, it means the current source will be output to HDMI interface; If SDI, the current source will be output to SDI interface.
HDMI/SDI can only be selected by one signal output window at the same time. If output 1 was originally selected as HDMI, and then click output 2 to select HDMI, HDMI selection box of output 1 will become gray and signal output will be closed. When a signal output window selects both HDMI and SDI, it represents that the current screen will be output to both HDMI and SDI interfaces.
Two output windows can choose the same signal source and screen splitting, or can be set to different signal sources and screen splitting. -
Audio on/off
Click to set the output audio on and off
to set the output audio on and off -
icon switch
Click to turn on/off the overlay LOGO display; click
to turn on/off the overlay LOGO display; click to turn on and off the display of the background overlay; click
to turn on and off the display of the background overlay; click to turn on and off the source status and information display; click to turn on and off the frame overlay, and click
to turn on and off the source status and information display; click to turn on and off the frame overlay, and click  on the settings to set the frame color
on the settings to set the frame color -
Audio gain setting
You can set the gain of "embedded" and "analog" audio. -
Screen splitting settings
The decoder can display 4 split screen modes by default, and optional 1/2/3/4/5/6/7/8/9 split screens. By clicking the extension button on the right, you can set the split screen mode, 1-4 options. In the extended button, the selected split screen mode is bright, and the unselected is gray, and up to 4 split screen modes can be selected.
Click "Add Layout" to enter the layout editing page. Select the split screen layout, you can drag the size and overlay picture-in-picture of the multi-screen in the layout at will, and the layout can also be modified in real time while the layout is in use.
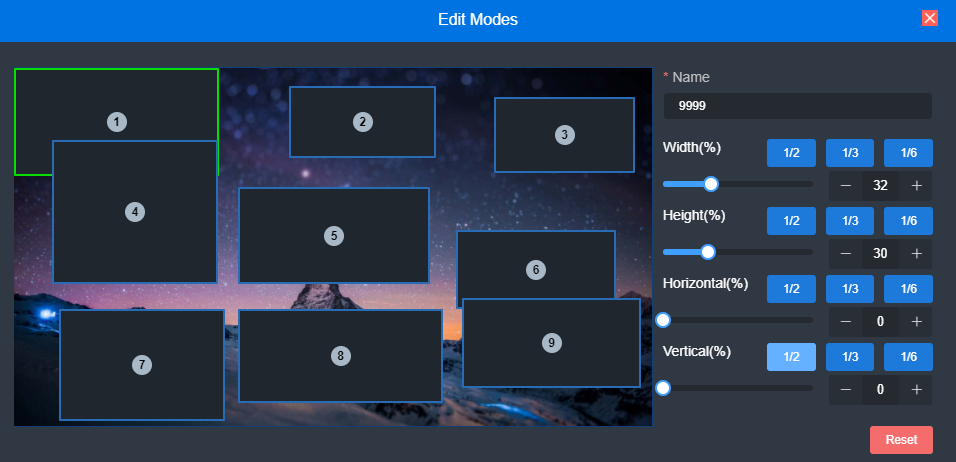
-
Video Source Settings
Click to modify the parameters of the video source directly, Click the "☒" button to delete the video source; click "!" to pop up the video source parameters and decoding status information.