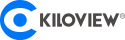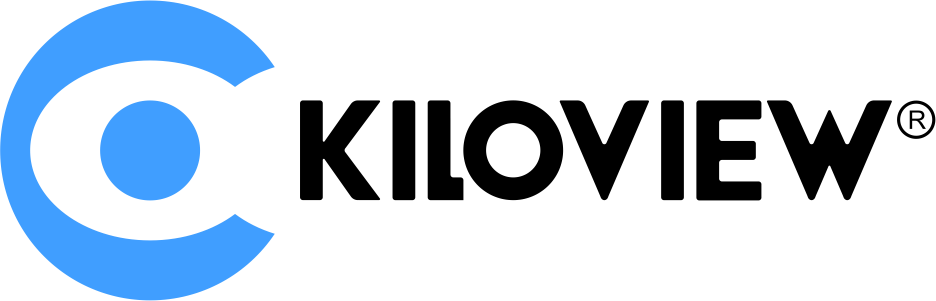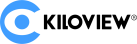After getting a video encoder, how do you login to the device and configure parameters?
Let’s take the live streaming with RTMP protocol as an example to briefly demonstrate the operation steps and notes.

1. Prepare an IP address for the encoder to connect to the external network
Contact the network management person for an IP address and gateway and record it. Or to find available IP address via ping command by yourself. (pls watch our another video for detailed steps: how to find available IP address)
If you get an IP address with DHCP, this step can be skipped.
2. Connect the encoder to the computer via ethernet cable, and connect the video source, power supply to the encoder at the same time, and then:
Step 1: Connect the power supply to the encoder
Step 2: Connect the ethernet cable to the encoder
Step 3: Connect the other end of the ethernet cable to the computer
Step 4: Connect the video source to the encoder
Step 5: Turn on the encoder
3. Login to the web management page of the encoder with default IP address
The default IP address of the encoder is 192.168.1.168. Make sure you configure the encoder and computer in the same network segment so that the computer can access to the web page of the encoder, for example, 192.168.1.100.(pls watch the following video to change the IP address of the computer)
Open the web browser (Chrome and Firefox are recommended), directly input the encoder’s IP address (default is 192.168.1.168) and press “Enter” to open the login interface. And then fill in the username and password (The default username and password be admin), and then click “Login”.
4. Configure parameters
4.1 Confirm whether the video source is properly connected
Check the preview image at the “Motion-JPEG stream”. If the image is dynamically changing frame by frame, it means the video is feeding, if it shows blue screen or still image, pls check the interface and the video source.
4.2 Configure bitrate and resolution
Go to the “Encoding &Stream” page, and click “Encoding and Stream Settings”.
Click “setting” under the “H.264 Main Stream” to enter the encoding parameter configuration page. Then set the resolution, the frame rate and the bitrate.
4.3 Configure streaming address
Go to the “Encoding &Stream” page, and click “Encoding and Stream Settings”. Taking RTMP pushing streaming as an example, click “Add a Streaming Service” under “the H.264 Main Stream” and select “RTMP Pushing”. And then click the RTMP “setting” button to enter the streaming configuration page. Fill in the RTMP pushing address of the broadcasting platform in the “Push Point” with the format of “RTMP pushing address/live code”. RTMP streaming addresses and live broadcast codes of some platforms have been merged together, just copy and paste them directly into the “Push Point”. Finally, start RTMP push streaming and save the configuration.
4.4 Configure the IP address to connect the network
1) Configure the Ethernet IP address
Click “Network & Service Settings”, and then click “Network Manager”. Click “Configure” button under the “Ethernet” to enter the ethernet configuration page. Select the “Manual Set” of the “Address Resolve”. And the IP address and gateway are the same as the recorded values in step 1.
(Note: The encoder is in DHCP mode by default. If your network is DHCP and you want to use DHCP, please keep the default configurations.)
2) Configure WIFI IP address
Click “Network & Service Settings”, and then click “Network Manager”. Click “Configure” button under the “WIFI” to enter the WIFI configuration page. Find the WIFI you need to connect and enter the wireless password. Select the “Manual Set” of the “Address Resolve” (Following steps are the same as the Ethernet configuration) or use DHCP to obtain an IP address and save the configurations.
5.Connect to the actual application network
After configuring the above parameters and network, disconnect the ethernet cable that connects the encoder with the computer, and connect it to the network to be used. Then connect the encoder to the Internet and you can watch the live video on streaming receivers.
6.Login to Web management page of the encoder again
6.1 Login with an IP by manual set
If the IP address currently used by the encoder is manually set, a computer in the same network segment can login to this IP address directly;
6.2 Login with an IP by DHCP
If set by DHCP, you can directly connect the encoder to the computer and login to web page of the encoder with the default IP address (192.168.1.168).
Enter the router web page or open ONVIF software in the same network to find the current IP address of the encoder and login.
Watch Video: